If you are a beginner in the field of graphic design and want to deal with branding, typography or digital illustration, but you lack the basic knowledge about working in Illustrator, this is the text for you. We present you on this occasion the basic concepts, functions, and possibilities for using the program, as well as tips for faster work and better productivity in future work with clients.
Although the Adobe Illustrator program has existed since 1987 and although it has in some way become a standard for vector graphics and professional work in the creative industry, surely among you there are those who have not yet worked in it and would like to learn.
The latest version of this program is named CC, which is an abbreviation of the Adobe Creative Cloud software package, which includes the program Adobe Photoshop, Adobe InDesign, Adobe After Effects, Adobe Lightroom and others. Keep in mind that the use of the program is not free, except for a trial period of 30 days.

We recommend that during your learning you try to be yourself a client, that is, to deal with personal branding. It can include designing your personal logo and business cards, creating a visual CV solution, designing presentations for a digital portfolio, and creating a template that you can later use in your work.
In this way, you will simultaneously work in Illustrator, explore the opportunities that the program provides, acquire practical knowledge, and finally - have completed works that you can show to future clients in order to gain insight into your skills and your style.
Well, let's get started.
BASICS OF USING THE ADOBE ILLUSTRATOR PROGRAM
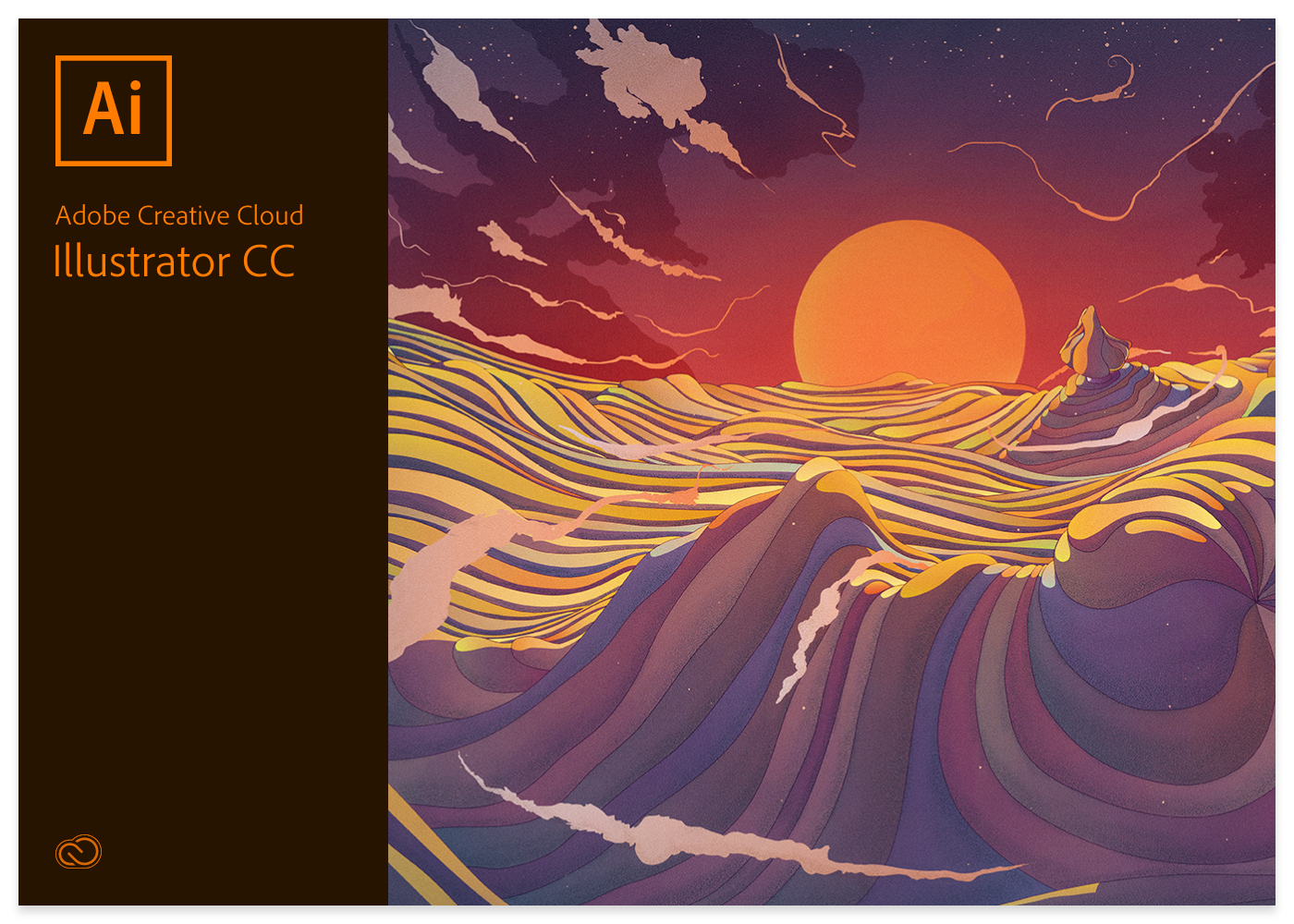
CREATING A NEW DOCUMENT
The first thing to do when you run the Illustrator is to create a new document in which you will work or open one of the existing ones (File> New, or Ctrl + N). When creating a new document, you can pre-select whether it will be intended for printing, displaying on a web page, on various devices, or maybe being used for a movie, and you can also create a document for specific purposes by pre-setting the desired dimensions and other settings.
You can leave the default settings, and you can choose the size of the document itself, the orientation, the number of pages within a single document, the layout of pages, the space between them, and more.
The default settings will vary depending on the purpose of the document:
- the print (Print profile) will use the CMYK color model, the resolution will drink 300 pixels per inch (300 PPI), and the width and length of the document expressed in millimeters
- to create web graphics (Profile Web ) the document will be set at 72 PPI, the width and length will be expressed in pixels, and the color model will be RGB
- for mobile devices (Profile Devices). The pre-defined options will include selecting certain tablet devices and mobile phones, as well as selecting the screen size to allow graphics compatible with the
- video and movie team (Video and Film profile), documents will be created with the aim of later processing in the visual effects programs, and the settings will include selecting the size and resolution of the screen in which it will be displayed.
When you select the desired options, you will open a new document within the work environment in the program. It will be your digital canvas for work and you will be able to highlight all your creativity on it.

NAVIGATION AND TOOLS
The Illustrator's user interface does not differ much from that in Photoshop or InDesign. If you have ever had the opportunity to work in them, the environment will be known to you, although the Illustrator, of course, has its own specificities.
Working tools on the left side of the working environment
From the left side, there are a variety of tools, among which the Pen Tool is one of the most popular and commonly used tools in this program. Its specific application to many is at first complicated, but when familiar with the technique, the mode of operation becomes much clearer and more meaningful.
You will also often use a tool that allows you to type (Type Tool). It is marked with a capital letter T and when you click on it, you can also select the desired font and adjust its specifications in the upper right corner, and then control the text in the document.
Another commonly used tool is the Paintbrush Tool, which allows you to manually draw in the freestyle by holding the desired shape by holding the left button and dragging the mouse.
Within a single document, you can have several different working pages. The most can be 99, and with the help of the Artboards Tool, you can create, move, copy, delete, transfer items from one to another, call each of them with a separate name, or select how they are displayed.
In addition to the above, there are many other tools, such as those for selecting and directly selecting elements, adding, deleting, rotating, zooming, creating specific shapes, changing perspectives, and many others.
Panels on the right side of the working environment
Depending on the version of the Illustrator you have, but also whether you have subscribed to using only the Illustrator or the entire Adobe program package, the appearance of the options on the right side of your work environment in the program will be different.
For example, if you have, for example, the right-hand pages, you will see a library with the most commonly used and downloaded tools, pencils, or brushes. If you want to add something that does not exist in the options, you can do so by downloading from the Adobe digital cloud and then it will appear in your library. Perhaps as a beginner, you will not immediately have a subscription for the complete package, but keep in mind that such an option opens up new opportunities for work.
On the right side, there is a vertical row of panels in which you have options for choosing colors, type and thickness of brushes, entering symbols, adjusting gradients, transparency of elements, graphic styles, and way of displaying, as well as managing layers and pages within a single document. Artboards Panel). Again, depending on the version, the panels available will be differentiated, and keep in mind that some will be visible as default, while others can be added by choosing from the drop-down menu.
CREATING OF VECTOR GRAPHICS
Illustrator is primarily intended for creating vector graphics. What does it mean? We believe that the meaning, advantages, and disadvantages of the vectors are the easiest to understand in comparison with pixels.
The specificity of the vectors is that their quality will not change no matter how much graphics, drawings or illustrations you enlarge or reduce. By contrast, when you have, say, a photo whose resolution is expressed in pixels, the picture quality will change depending on the resolution and the percentage of the zoom. The lower resolution will cause the pixels to be seen with a bare eye when you zoom in, for example, by 200%, while higher resolution will lead to blurred image and visible pixelization at slightly higher magnification rates.
Vector graphics in Illustrator can be enlarged by up to 6400%, but the visibility will not be minimized, the images will still be clear, and the quality will be the same as in the original size.
DESIGN YOUR CV
As a form of illustrator, you can, for example, design a genuine design for your CV, and we will take you on this occasion through basic steps which will be needed for this.
Steps to create a visual CV solution:
- Go to the File drop-down menu> select the New option - when you open the settings window, you can choose whether the purpose is to be printed, and the format to be A4 vertical orientation> click the OK button and you will open an empty white page inside the desktop
- Select the Type Tool from the toolkit to the left and click anywhere on the page - when the cursor appears, type the text you want, to begin, let it be your first and last name
- Select the Selection Tool> select the written text> on the top line with the settings, select the font you want, the font size and style, and whether you want to be bold, sloped, or something other than the options offered (Font, Font Style, Font Size). Tip: let your name and surname in the document be capitalized, and for the remainder of the text, choose a relatively smaller font size.
- Put your first and last name in the middle of the top of the page - you can move the text per page by holding down the left mouse button and moving to the desired position - when the text is centered on the page, a line that points you to it will appear. Tip: If you are still on the writing tool or any other tool, you can move the desired item by holding down the Ctrl key on the keyboard (or Cmd if you are using Mac OS).
- If you want to change the color of the letters - select the text> click on the arrow next to the colored color in the upper left corner to open the color panel> click on the desired color.
- Choose a re-writing tool and print the desired areas to include on the page (eg personal information, education, work experience, professional skills, etc.). Tip: For each new area, select the writing tool again to create separate items that you can later move on a page that are independent of each other; a line will appear that indicates that one element is aligned with the other.
- Repeat step 6 to write information for each area. And again, for each area again select the writing tool so that everything else is written as one element.
- Click the Symbols panel on the right side of the working environment> when the panel opens click on the icon for the library in the lower left corner (looks like books on the shelf)> from the drop-down menu, select the desired symbol group, and then a specific symbol> click the Add button Add to library> The symbol will appear in the Symbol Panel and from there you can enter it on the page. Tip: This way you can complete your design with elements such as different types of icons, lines, arrows, visual effects, 3D symbols, retroelements, charts, folders, and many other symbols.
- Select the Paintbrush Tool> click on the brush on the right> select the desired brush> by dragging the mouse around the page the selected brush you can draw lines to underline certain elements or text, and thus add artistic term solution to your CV.
- When you create the final version for your CV, which will be easy to start with, save the document: go to the File drop-down menu, select the option Save As> select the desired format. If you want a different format, instead of the Save option, select the Export option> select the format you want. Note: The default file format created in Illustrator is AI, but you can also choose to save it in EPS, PDF, SVG or SVGZ formats. In addition, you can export each document as JPEG, PSD, PNG, TXT, TIF, DWG or some other format.

SHORTCUTS ON THE KEYBOARD
We believe that as a beginner for Illustrator you will need some time to master the different functions and gain practice in using the features that the program provides. When you are in, everything will go faster and easier, and in order to raise your productivity to an even higher level, we recommend using shortcuts on the keyboard.
There is a shortcut for each of the options in the program, depending on whether you are using the Windows or Mac operating system. We present you an overview of the most frequently used shortcuts, while you can view the complete list for shortcuts in Illustrator on the Shortcuts site for shortcuts in a number of programs.
In the case where the shortcuts differ, in the brackets, we have keyboard commands on computers running Mac.
Shortcuts for Illustrator:
Ctrl + Z (Cmd + Z) -
Shift + Ctrl + Z (Shift + Cmd + Z) - move one step ahead (redo)
Ctrl + X (Cmd + X)
Ctrl + C (Cmd + C) - copy
Ctrl + V (Cmd + V) - paste
Ctrl + F (Cmd + F) - stick in front of theelement
Ctrl + B(Cmd + B) - paste behind the
Alt + Shift + Ctrl + B (Opt + Shift + Cmd + B) - paste on all pages in
Ctrl + L (Cmd + L) - check
Ctrl + N (Cmd + N) - create a new document
Shift + Ctrl + N (Shift + Cmd + N) - create a new document based on template
Shift + O - page tool (artboards tool)
V - selection tool
A - direct selection tool
P - pen tool
B - brush tool
T - text editor
G - gradient management tool
Shift + E - erase tool
Z - zoom tool
At this time, we presented you with basic opportunities for working in the Adoubi Illustrator Program We believe that it will be important if you are a beginner in graphic design and would like to do so professionally.
Here we have somehow drawn a framework of work by showing options for creating documents, the look of the work environment, and the use of the most common tools for work. We hope that this will be a good starting point for you to learn and improve your work in Illustrator yourself.




Share the News